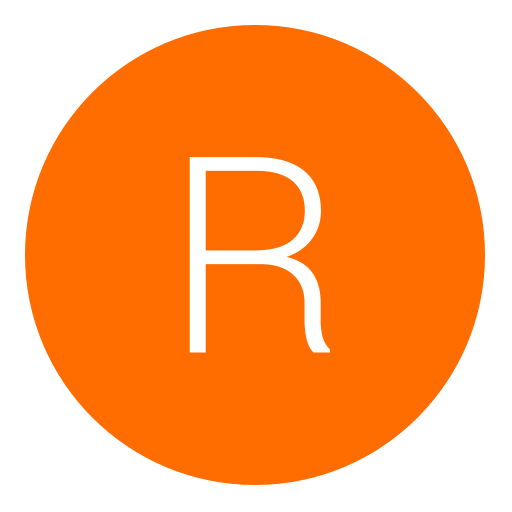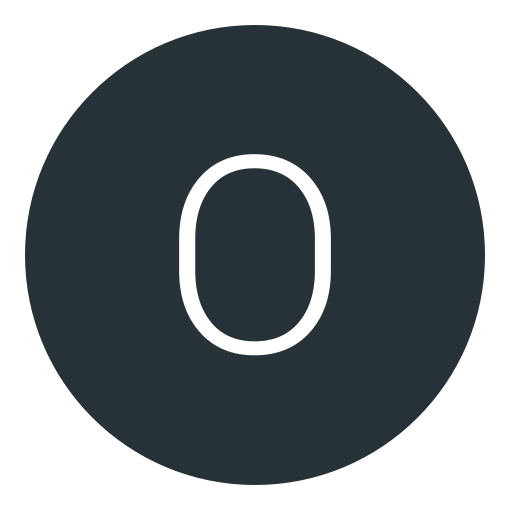Post: xport 360 mem card help.
Options
03-03-2010, 04:05 PM
#1
madden's Hoe
< ^ > < ^ >
i cant open my mem card with xport 360, and dont know how to install the mu drivers, all the tuts use a xport docking station to open up install hardware but i dont have one.
plz can some one give me a link to the drivers and tell me how to do install them.
thx
03-03-2010, 04:40 PM
#2
Bibbster94
lol
Installing a X360 MemCard:
This is for the people who say they have the-
"Could Not Find The FATX Drive" Message Appear.
-First Off, select ' evice Manager', scroll down to 'Other devices' and click on the + symbol beside it
evice Manager', scroll down to 'Other devices' and click on the + symbol beside it
-Right click on 'Memory Unit' and select 'Update Driver...'. If asked whether you want to connect to Windows Update select 'No, not this time' and then click 'Next'. On the next screen select 'Install from a list or specific location (Advanced)'
-On the next screen select ' on't search I will choose the driver to install.' This should launch the hardware update wizard. Scroll down to 'Universal Serial Bus Controllers' which appears near the bottom of the list
on't search I will choose the driver to install.' This should launch the hardware update wizard. Scroll down to 'Universal Serial Bus Controllers' which appears near the bottom of the list
-On the next screen check that 'USB Mass Storage Device' is highlighted and select 'Next'. If a 'Update Driver Warning' appears select 'Yes':
-Windows will now install the driver. Once this is complete the new hardware wizard will appear again. Click cancel when it does. If you now scroll back up to 'Other devices' you will notice that 'Memory Unit' has been removed and 'MSFT Memory Unit USB Device' has appeared in it's place:
-Now similar to before right click on 'MSFT Memory Unit USB Device'. If asked whether you want to use Windows Update again select 'No, not this time' then on the next screen select 'Install from a list or specific location (Advanced). Then after clicking 'Next' select ' on't search. I will choose the driver to install.' You should now be back at the 'Hardware Update Wizard'. Near the top of the list should be the hardware type '
on't search. I will choose the driver to install.' You should now be back at the 'Hardware Update Wizard'. Near the top of the list should be the hardware type ' isk drives', select this option and click 'Next':
isk drives', select this option and click 'Next':
-Check '(Standard Disk Drives)' is highlighted under manufacturer and ' isc Drive' under model and then click 'Next'. If you get the 'Update Driver Warning' select 'yes':
isc Drive' under model and then click 'Next'. If you get the 'Update Driver Warning' select 'yes':
-You can then click finish and close ' evice Manager'. Your memory card reader is now installed.
evice Manager'. Your memory card reader is now installed.
found this on some dudes youtube btw so cannot confirm its working , post the results though
This is for the people who say they have the-
"Could Not Find The FATX Drive" Message Appear.
-First Off, select '
 evice Manager', scroll down to 'Other devices' and click on the + symbol beside it
evice Manager', scroll down to 'Other devices' and click on the + symbol beside it-Right click on 'Memory Unit' and select 'Update Driver...'. If asked whether you want to connect to Windows Update select 'No, not this time' and then click 'Next'. On the next screen select 'Install from a list or specific location (Advanced)'
-On the next screen select '
 on't search I will choose the driver to install.' This should launch the hardware update wizard. Scroll down to 'Universal Serial Bus Controllers' which appears near the bottom of the list
on't search I will choose the driver to install.' This should launch the hardware update wizard. Scroll down to 'Universal Serial Bus Controllers' which appears near the bottom of the list-On the next screen check that 'USB Mass Storage Device' is highlighted and select 'Next'. If a 'Update Driver Warning' appears select 'Yes':
-Windows will now install the driver. Once this is complete the new hardware wizard will appear again. Click cancel when it does. If you now scroll back up to 'Other devices' you will notice that 'Memory Unit' has been removed and 'MSFT Memory Unit USB Device' has appeared in it's place:
-Now similar to before right click on 'MSFT Memory Unit USB Device'. If asked whether you want to use Windows Update again select 'No, not this time' then on the next screen select 'Install from a list or specific location (Advanced). Then after clicking 'Next' select '
 on't search. I will choose the driver to install.' You should now be back at the 'Hardware Update Wizard'. Near the top of the list should be the hardware type '
on't search. I will choose the driver to install.' You should now be back at the 'Hardware Update Wizard'. Near the top of the list should be the hardware type ' isk drives', select this option and click 'Next':
isk drives', select this option and click 'Next':-Check '(Standard Disk Drives)' is highlighted under manufacturer and '
 isc Drive' under model and then click 'Next'. If you get the 'Update Driver Warning' select 'yes':
isc Drive' under model and then click 'Next'. If you get the 'Update Driver Warning' select 'yes':-You can then click finish and close '
 evice Manager'. Your memory card reader is now installed.
evice Manager'. Your memory card reader is now installed.found this on some dudes youtube btw so cannot confirm its working , post the results though

The following user thanked Bibbster94 for this useful post:
03-03-2010, 04:44 PM
#3
madden's Hoe
< ^ > < ^ >
Installing a X360 MemCard:
This is for the people who say they have the-
"Could Not Find The FATX Drive" Message Appear.
-First Off, select ' evice Manager', scroll down to 'Other devices' and click on the + symbol beside it
evice Manager', scroll down to 'Other devices' and click on the + symbol beside it
-Right click on 'Memory Unit' and select 'Update Driver...'. If asked whether you want to connect to Windows Update select 'No, not this time' and then click 'Next'. On the next screen select 'Install from a list or specific location (Advanced)'
-On the next screen select ' on't search I will choose the driver to install.' This should launch the hardware update wizard. Scroll down to 'Universal Serial Bus Controllers' which appears near the bottom of the list
on't search I will choose the driver to install.' This should launch the hardware update wizard. Scroll down to 'Universal Serial Bus Controllers' which appears near the bottom of the list
-On the next screen check that 'USB Mass Storage Device' is highlighted and select 'Next'. If a 'Update Driver Warning' appears select 'Yes':
-Windows will now install the driver. Once this is complete the new hardware wizard will appear again. Click cancel when it does. If you now scroll back up to 'Other devices' you will notice that 'Memory Unit' has been removed and 'MSFT Memory Unit USB Device' has appeared in it's place:
-Now similar to before right click on 'MSFT Memory Unit USB Device'. If asked whether you want to use Windows Update again select 'No, not this time' then on the next screen select 'Install from a list or specific location (Advanced). Then after clicking 'Next' select ' on't search. I will choose the driver to install.' You should now be back at the 'Hardware Update Wizard'. Near the top of the list should be the hardware type '
on't search. I will choose the driver to install.' You should now be back at the 'Hardware Update Wizard'. Near the top of the list should be the hardware type ' isk drives', select this option and click 'Next':
isk drives', select this option and click 'Next':
-Check '(Standard Disk Drives)' is highlighted under manufacturer and ' isc Drive' under model and then click 'Next'. If you get the 'Update Driver Warning' select 'yes':
isc Drive' under model and then click 'Next'. If you get the 'Update Driver Warning' select 'yes':
-You can then click finish and close ' evice Manager'. Your memory card reader is now installed.
evice Manager'. Your memory card reader is now installed.
found this on some dudes youtube btw so cannot confirm its working , post the results though
This is for the people who say they have the-
"Could Not Find The FATX Drive" Message Appear.
-First Off, select '
 evice Manager', scroll down to 'Other devices' and click on the + symbol beside it
evice Manager', scroll down to 'Other devices' and click on the + symbol beside it-Right click on 'Memory Unit' and select 'Update Driver...'. If asked whether you want to connect to Windows Update select 'No, not this time' and then click 'Next'. On the next screen select 'Install from a list or specific location (Advanced)'
-On the next screen select '
 on't search I will choose the driver to install.' This should launch the hardware update wizard. Scroll down to 'Universal Serial Bus Controllers' which appears near the bottom of the list
on't search I will choose the driver to install.' This should launch the hardware update wizard. Scroll down to 'Universal Serial Bus Controllers' which appears near the bottom of the list-On the next screen check that 'USB Mass Storage Device' is highlighted and select 'Next'. If a 'Update Driver Warning' appears select 'Yes':
-Windows will now install the driver. Once this is complete the new hardware wizard will appear again. Click cancel when it does. If you now scroll back up to 'Other devices' you will notice that 'Memory Unit' has been removed and 'MSFT Memory Unit USB Device' has appeared in it's place:
-Now similar to before right click on 'MSFT Memory Unit USB Device'. If asked whether you want to use Windows Update again select 'No, not this time' then on the next screen select 'Install from a list or specific location (Advanced). Then after clicking 'Next' select '
 on't search. I will choose the driver to install.' You should now be back at the 'Hardware Update Wizard'. Near the top of the list should be the hardware type '
on't search. I will choose the driver to install.' You should now be back at the 'Hardware Update Wizard'. Near the top of the list should be the hardware type ' isk drives', select this option and click 'Next':
isk drives', select this option and click 'Next':-Check '(Standard Disk Drives)' is highlighted under manufacturer and '
 isc Drive' under model and then click 'Next'. If you get the 'Update Driver Warning' select 'yes':
isc Drive' under model and then click 'Next'. If you get the 'Update Driver Warning' select 'yes':-You can then click finish and close '
 evice Manager'. Your memory card reader is now installed.
evice Manager'. Your memory card reader is now installed.found this on some dudes youtube btw so cannot confirm its working , post the results though

thx for help but i dont have other devices on device manager screen. cause im using transfer cable.
03-03-2010, 05:02 PM
#5
madden's Hoe
< ^ > < ^ >
03-03-2010, 10:40 PM
#6
Reaganj
Pokemon Trainer
go to xploder.net and click on xbox 360. Then click on the transfer cable like you want to look at it to purchase. Then you can click download the drivers. You will have to sign up to their website first. Then when you plug in your mu pick that you want to choose the drivers. Go to that folder and pick install from here and you will have to do it three times. Hoped this helped.
03-04-2010, 04:35 PM
#7
Bibbster94
lol
03-04-2010, 04:38 PM
#8
madden's Hoe
< ^ > < ^ >
03-04-2010, 05:43 PM
#9
Otaku Buster
Cake is a lie
03-04-2010, 05:45 PM
#10
madden's Hoe
< ^ > < ^ >
Copyright © 2024, NextGenUpdate.
All Rights Reserved.