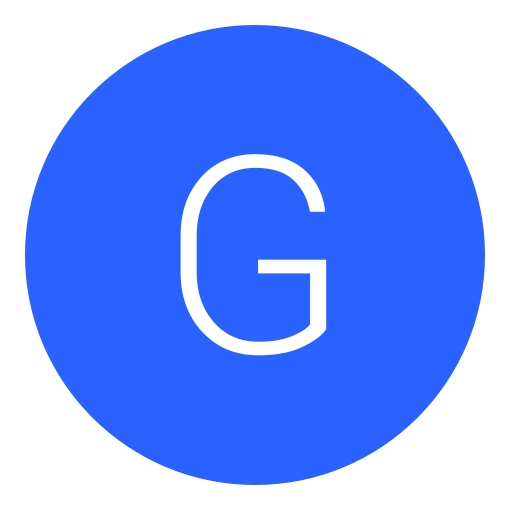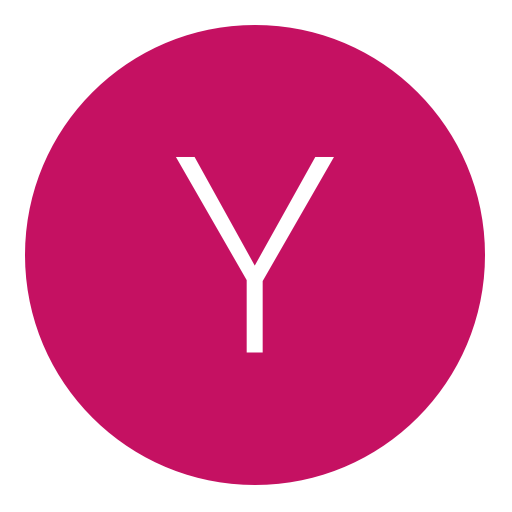Post: [SCREENSNAPR] How to Get Your Own Server for Hosting Images (FTP Server) [SCREENSNAPR
Options
03-18-2011, 12:56 PM
#1
Gaia
Former Staff
In this tutorial, you will learn how to host your own server for image hosting.
This is an example of what your link will look like.
You must login or register to view this content.
Step 1
Go on You must login or register to view this content. and register a domain. (You will need to make a new account, so I suggest you leave that page and click on Create an account
You must login or register to view this content.
Step 2
Once you have completed registering your Co.CC account, go on
You must login or register to view this content. and register with your domain
You must login or register to view this content.
Step 3
Go back to your CO.CC web page, and go to manage domain
You must login or register to view this content.
(If you made 2 servers, pick 1 that you made, if you only made one, then don't worry about it) Once clicked on it, go to Set Up. You will then see 3 options
You must login or register to view this content. Click on Name Server and fill out what I have filled.
Step 4
After you are done, go back to 000webhost.com and locate Control Panel and click on it. Scroll down until you see Files
You must login or register to view this content.
Click on View FTP Details. Once you see your FTP Details open up Screensnapr, go to FTP Server and click "Use my own server for hosting" and fill out the details, DON'T HIT THE TEST NOR ANY BUTTONS THAT WILL APPLY IT
Step 5
This is the tricky bit, on FTP Details and Upload Details, you will see File Manager
You must login or register to view this content.
Click on it and logon with your FTP Details (Refer to Step 4)
Once you logged on, you will see a few folders
You must login or register to view this content.
Click on Public_Html, Click on 'New Dir' and name it Images
You must login or register to view this content.
Your new Image Directory is '/public_html/Images'
This is basically what you should end up with
You must login or register to view this content.
If you want to see your image history (Images you uploaded) then with your upload link, just take out the numbers, therefore leaving
[url]https://(Your[/url] domain name).CO.CC/Images
EG
You must login or register to view this content.
Last edited by
Gaia ; 03-27-2011 at 02:03 AM.
The following 6 users say thank you to Gaia for this useful post:
03-19-2011, 04:41 PM
#14
Sk8erFerSur
NyanNyanNyanNyanNyanNyan
I would like to give full credits to You must login or register to view this content. for the tutorial. His tutorial is here You must login or register to view this content.. With his permission, my tutorial is a remake of his.
In this tutorial, you will learn how to host your own server for image hosting.
This is an example of what your link will look like.
You must login or register to view this content.
Go on You must login or register to view this content. and register a domain. (You will need to make a new account, so I suggest you leave that page and click on Create an account
You must login or register to view this content.
Once you have completed registering your Co.CC account, go on
You must login or register to view this content. and register with your domain
You must login or register to view this content.
Go back to your CO.CC web page, and go to manage domain
You must login or register to view this content.
(If you made 2 servers, pick 1 that you made, if you only made one, then don't worry about it) Once clicked on it, go to Set Up. You will then see 3 options
You must login or register to view this content. Click on Name Server and fill out what I have filled.
After you are done, go back to 000webhost.com and locate Control Panel and click on it. Scroll down until you see Files
You must login or register to view this content.
Click on View FTP Details. Once you see your FTP Details open up Screensnapr, go to FTP Server and click "Use my own server for hosting" and fill out the details, DON'T HIT THE TEST NOR ANY BUTTONS THAT WILL APPLY IT
This is the tricky bit, on FTP Details and Upload Details, you will see File Manager
You must login or register to view this content.
Click on it and logon with your FTP Details (Refer to Step 4)
Once you logged on, you will see a few folders
You must login or register to view this content.
Click on Public_Html, Click on 'New Dir' and name it Images
You must login or register to view this content.
Your new Image Directory is '/public_html/Images'
This is basically what you should end up with
You must login or register to view this content.
If you want to see your image history (Images you uploaded) then with your upload link, just take out the numbers, therefore leaving
[url]https://(Your[/url] domain name).CO.CC/Images
EG
You must login or register to view this content.
In this tutorial, you will learn how to host your own server for image hosting.
This is an example of what your link will look like.
You must login or register to view this content.
Step 1
Go on You must login or register to view this content. and register a domain. (You will need to make a new account, so I suggest you leave that page and click on Create an account
You must login or register to view this content.
Step 2
Once you have completed registering your Co.CC account, go on
You must login or register to view this content. and register with your domain
You must login or register to view this content.
Step 3
Go back to your CO.CC web page, and go to manage domain
You must login or register to view this content.
(If you made 2 servers, pick 1 that you made, if you only made one, then don't worry about it) Once clicked on it, go to Set Up. You will then see 3 options
You must login or register to view this content. Click on Name Server and fill out what I have filled.
Step 4
After you are done, go back to 000webhost.com and locate Control Panel and click on it. Scroll down until you see Files
You must login or register to view this content.
Click on View FTP Details. Once you see your FTP Details open up Screensnapr, go to FTP Server and click "Use my own server for hosting" and fill out the details, DON'T HIT THE TEST NOR ANY BUTTONS THAT WILL APPLY IT
Step 5
This is the tricky bit, on FTP Details and Upload Details, you will see File Manager
You must login or register to view this content.
Click on it and logon with your FTP Details (Refer to Step 4)
Once you logged on, you will see a few folders
You must login or register to view this content.
Click on Public_Html, Click on 'New Dir' and name it Images
You must login or register to view this content.
Your new Image Directory is '/public_html/Images'
This is basically what you should end up with
You must login or register to view this content.
If you want to see your image history (Images you uploaded) then with your upload link, just take out the numbers, therefore leaving
[url]https://(Your[/url] domain name).CO.CC/Images
EG
You must login or register to view this content.
Test:
https://sk8erfersur.co.cc/Pictures/japnwb.png
You must login or register to view this content.
 Thanks!
Thanks!
03-20-2011, 07:57 AM
#16
yahya123
Banned
I made one for you
FTP host name - ngu-yahya.co.cc
FTP user name - a2970025
FTP password - nguyahya123
Folder to upload files - /public_html/Images
thanks for making 1 for me but it says:
You must login or register to view this content.
I captured this from another software ^^^
help man!!
it aslo says:
You must login or register to view this content.
Last edited by
yahya123 ; 03-20-2011 at 08:05 AM.
Reason: hello
03-20-2011, 12:17 PM
#18
yahya123
Banned
The following user thanked yahya123 for this useful post:
03-26-2011, 01:23 PM
#19
Yeezus Christ
[move]Gk!A[/move]
Thanks it worked within 20 mins!

Last edited by
Yeezus Christ ; 03-26-2011 at 02:25 PM.
Copyright © 2024, NextGenUpdate.
All Rights Reserved.