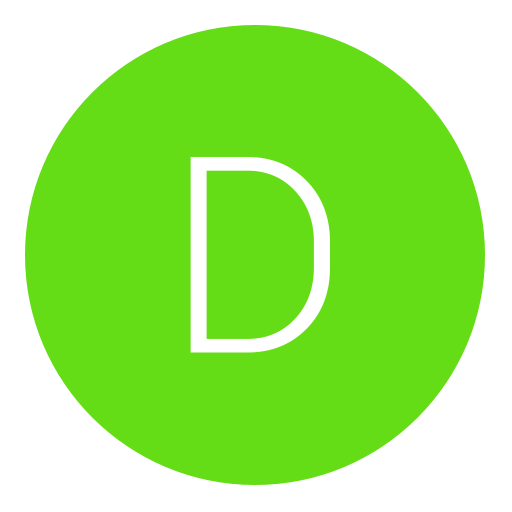Post: Hide Your Files Inside Of A JPEG Image
Options
05-29-2011, 03:22 AM
#1
The Open Minded
☮✌Peace Maker✌☮
First of all you will need WinRAR or 7zip to accomplish this. Both of those can be easily accessed by searching Google or searching them on Downloads.com
First you will want to place the file or files you would like to hide in a folder with the JPG format picture you will be using to hide them.
You must login or register to view this content.
Now highlight each file you want to hide, but not the picture, and right click them. Select “Create New Archive” or “Add To New Archive” (Depending on the program). I recommend compressing into a .rar rather than a .zip because some people have experienced problems making this method work with .zip’s.
You must login or register to view this content.
You should now have a folder that looks similar to this.
You must login or register to view this content.
Now go to Start>Run and type in CMD and press Enter. This will open windows Command prompt. Now type “CD\” (without quote marks). This will take you to the root directory. Now type “CD” and the directory path of the folder that contains your files.
Example: “CD My Documents\Dannis Documents\Hidden Files”
You must login or register to view this content.
Now type in: copy /b YourPhoto.JPG + YourRAR.rar YourPhoto.jpg
Press Enter. You should get a response like below
You must login or register to view this content.
NOTE: You MUST include the extensions (.rar | .jpg) of the files when using this Command Prompt command.
Now go back to the folder in which you have the photo you used to hide your files. The file size of the photo should now have increased.
When double clicked the photo will open as normal, only showing you a photo. To open the archive attached to the photo simply Right Click> Open With> Choose Program...> WinRAR (or 7zip)
The .rar should now open giving you access to the files already in it and also allowing you to add more if you would like.
Have fun and make sure to keep those RATs and Pr0ns safe from prying eyes :carling:
Source and Photos: You must login or register to view this content.
Last edited by
The Open Minded ; 06-01-2011 at 12:25 AM.
The following 4 users groaned at The Open Minded for this awful post:
05-30-2011, 07:22 AM
#3
CSC-Magic
[move] GOML Fools [/move]
Originally posted by The
Now this is the same idea as a thread made by DERREKTROTTER a while back, where he showed how to make a password protected folder. This method is a bit easier to conceal though because it will all be within a JPEG (or JPG) picture.
In order to accomplish this task, you will need to have either WinZip or WinRAR installed on your computer. You can download either of these two off the Internet and use them without having to pay anything. Here are the steps for creating your hidden stash:
Create a folder on your hard drive, i.e. C: \Test and put in all of the files that you want to hide into that folder. Also, place the image that you will be using to hide the files in.
You must login or register to view this content.
Now select all of the files that you want to hide, right-click on them, and choose the option to add them to a compressed ZIP or RAR file. Only select the files you want to hide, not the picture. Name it whatever you want, i,e. “Hidden.rar”.
You must login or register to view this content.
Now you should have a folder that looks something like this with files, a JPG image, and a compressed archive:
You must login or register to view this content.
Now here’s the fun part! Click on Start, and then click on Run. Type in “CMD” without the quotes and press Enter. You should now see the command prompt window open. Type in “CD \” to get to the root directory. Then type CD and the directory name that you created, i.e. “CD Test“.
You must login or register to view this content.
Now type in the following line: “copy /b YourPic.JPG + YourRAR.rar YourPic.jpg” and press Enter. Do not use the quotes. You should get a response like below:
You must login or register to view this content.
Just make sure that you check the file extension on the compressed file, whether it is .ZIP or .RAR as you have to type out the entire file name with extension in the command. I have had some problems doing this with a .ZIP extension, so if that doesn’t work, make sure to compress to a .RAR file.
And that’s it! The picture file will have been updated with the compressed archive inside! You can actually check the file size of the picture and see that it has increased by the same amount as the size of the archive.
You can access your hidden file in two ways. Firstly, simply change the extension to .RAR and open the file using WinRAR. Secondly, you can just right-click on the JPG image and choose Open With and then scroll down to WinRAR. Either way, you’ll see your hidden files show up that you can then extract out.
The best thing is that unless you do one of the two above things the picture, when double clicked, will open just the same as any other picture.
That’s it! That is all it takes to hide files inside JPG picture files! It’s a great way simply because not many people know it’s possible and no one even thinks about a picture as having to the ability to “hide” files. Hide away that pr0n kids!
Soucre: You must login or register to view this content.
In order to accomplish this task, you will need to have either WinZip or WinRAR installed on your computer. You can download either of these two off the Internet and use them without having to pay anything. Here are the steps for creating your hidden stash:
Create a folder on your hard drive, i.e. C: \Test and put in all of the files that you want to hide into that folder. Also, place the image that you will be using to hide the files in.
You must login or register to view this content.
Now select all of the files that you want to hide, right-click on them, and choose the option to add them to a compressed ZIP or RAR file. Only select the files you want to hide, not the picture. Name it whatever you want, i,e. “Hidden.rar”.
You must login or register to view this content.
Now you should have a folder that looks something like this with files, a JPG image, and a compressed archive:
You must login or register to view this content.
Now here’s the fun part! Click on Start, and then click on Run. Type in “CMD” without the quotes and press Enter. You should now see the command prompt window open. Type in “CD \” to get to the root directory. Then type CD and the directory name that you created, i.e. “CD Test“.
You must login or register to view this content.
Now type in the following line: “copy /b YourPic.JPG + YourRAR.rar YourPic.jpg” and press Enter. Do not use the quotes. You should get a response like below:
You must login or register to view this content.
Just make sure that you check the file extension on the compressed file, whether it is .ZIP or .RAR as you have to type out the entire file name with extension in the command. I have had some problems doing this with a .ZIP extension, so if that doesn’t work, make sure to compress to a .RAR file.
And that’s it! The picture file will have been updated with the compressed archive inside! You can actually check the file size of the picture and see that it has increased by the same amount as the size of the archive.
You can access your hidden file in two ways. Firstly, simply change the extension to .RAR and open the file using WinRAR. Secondly, you can just right-click on the JPG image and choose Open With and then scroll down to WinRAR. Either way, you’ll see your hidden files show up that you can then extract out.
The best thing is that unless you do one of the two above things the picture, when double clicked, will open just the same as any other picture.
That’s it! That is all it takes to hide files inside JPG picture files! It’s a great way simply because not many people know it’s possible and no one even thinks about a picture as having to the ability to “hide” files. Hide away that pr0n kids!
Soucre: You must login or register to view this content.
thanks to this i was able to get the .exe's through to my school email including the winRAR installer and will be able to access everything next time im in a computer class
Copyright © 2024, NextGenUpdate.
All Rights Reserved.