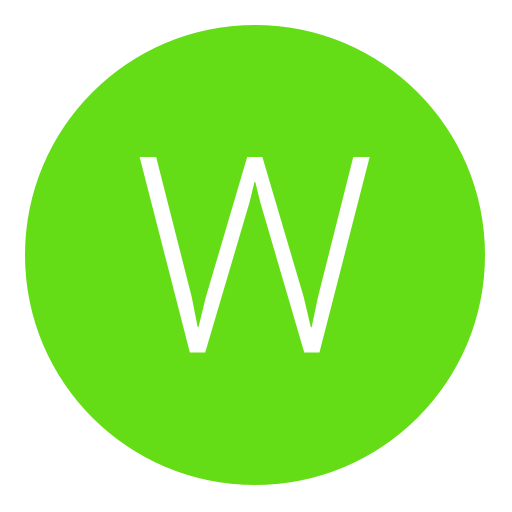Post: [Chromebook] Hotkey Swapping Chrome OS and Linux
Options
07-24-2014, 11:21 PM
#1
WOLF
"Hackers" suck
Now that that's out of the way,
Hi guys,
Google Chromebooks are skyrocketing in popularity for casual users and more and more are being sold every day. But that's the thing, "casual users" make a great device dumbed down. So how can we fill the gap and make the device a casual and "hardcore" user crossover? For those that don't know, Chrome OS is just sitting on top of Linux, but you can't use the OS as if it were Linux. So why not make it where you can hotswap between real Linux and Chrome OS. That's right, swap between the two with a key combination and both are running. I can say from experience that there is little to no performance loss, as all this does is have a "normal" Linux desktop environment run over top of the Chrome OS one.
For those interested, please pay special attention to the next part:
YOUR DEVICE WILL LOSE ALL LOCALLY STORED DATA
That means anything downloaded or simply not stored inside the drive. So you're just going to have to live with that if you want some Linux goodness.
Alright now the first real instruction:
Putting your Chromebook into developer mode.
This means unlocking the Linux terminal emulator (not the crosh terminal...) and other Linux tools that come with it. Most newer chromebooks can be brought to developer mode with a key combination on boot:
Turn the Chromebook off, hold "escape", the "refresh" key, and power on the Chromebook while holding them. You will be greeted with an ugly screen with a sad face on it or an exclamation point.
If this doesn't work for you, then more than likely there is a hardware button under a flap somewhere (similar to the SD card flap) that needs to be pressed with a pin or the like during boot. Look up how to enter developer mode on your specific device. Don't ask me what kind of chromebook you have, that's your job to know :p.
From here on out, "ctrl" and the "d" key are going to be your best friends (let the childish laughter commence).
This screen will have your enable developer mode by pressing those keys. It will remind you that you will be wiping your device. Follow the on screen instructions until a progress bar is on the screen (or it may just be text. Different for different models). It is doing a "Powerwash" which is essentially a factory reset. Once your Chromebook is done, it will reboot and boot back to a screen saying "OS Verification is off" which is normal. Here you can wait 20 seconds for the boot to go past that, or you can hit "ctrl" + "d" together to boot straight to chrome. You have now enabled developer mode! YAY
Next comes the more interesting parts
From here, sign into your google account and let the browser stuff (apps and whatnot) sync over. Once you think it's finished, turn the chromebook back off. Now boot it back up normally. You will be greeted with the verification screen again. ctrl+d past it and login. Now you are going to download the script file that will install crouton for us:
You must login or register to view this content.
It has no extension, there is nothing there, I'm not putting up a scan. If you want one, scan it yourself. I can't be bothered.
Anyway, once that's downloaded, hit "ctrl" + "alt" + "t" to get to the crosh terminal.
Type the word "shell"
You now have root access.
Type this in your Chromebook:
sudo sh -e ~/Downloads/crouton -t XXXXX
The X's will actually be changed depending on what you want. Here you can choose different flavors of Linux. The two most common are "xfce" or "unity".
Unity is the normal Ubuntu style desktop and xfce is a little different, more lightweight one. There are others you can choose, but I'll be focusing on these two. If you are using a touchscreen Chromebook, add "-touch" to the end of that text and hit enter.
The script will commence to download and install the needed libraries for the chroot, I advise leaving it plugged up as this is a power consuming process.
Once it is nearly complete, it will ask you to enter the username and password to login to the new desktop environment. After that is entered and it finishes up, it seems nothing would happen.
Here, you go back to the linux terminal and type "sudo startxfce" or "sudo startunity" or whatever other flavor you chose. You will then boot into the new environment.
SWAPPING
Swapping is done by pressing these three keys together: Either of the "back" or "forward" keys, "ctrl" and "shift". You will then instantly swap over AS LONG as the chroot is running. If it isn't then you will need to use the "sudo startblahlbah" code again to get it running.
TIPS
Once this new desktop is installed, you may notice some differences depending on what type of Chromebook you have. If you have an ARM processor based Chromebook (such as the Samsung models) then you will not have as much fun with this, as your chromebook's processor will not work with a lot of the packages that aren't open source unless the developer compiled them for ARM. If you're running an Intel processer (HP Chromebook 14) then you can do whatever you like, such as installing Wine to run some windows programs.
The Downloads folder on both OSs are shared, so if you want to get a file to the other system, just move it into the downloads folder and swap over.
After your Chromebook updates, you may find that you can't swap over anymore. That can be fixed by running this command in the terminal:
sudo sh -e ~/Downloads/crouton -u -n xfce
That's assuming you chose to install xfce.
Customization
Well, that's pretty much it for me! You can follow the directions here:
You must login or register to view this content.
To add some more to your new OS, though keep in mind a few of those commands may not work anymore.
Any questions ABOUT THE INSTALL let me know and I'll be happy to help. Questions about getting your specific device into developer mode will be ignored. I'm not going to Google something for you.
REMOVING LINUX
So you've decided to remove it, what do you do? Simple! Keep in mind you will, again, wipe the device.
Turn the Chromebook off, turn it back on, then at the OS Verification screen, hit space and allow it to powerwash the device again. Presto-chango, you're back to stock with no linux to be found.
Last edited by
WOLF ; 07-24-2014 at 11:28 PM.
The following 6 users say thank you to WOLF for this useful post:
The following user thanked Citadel for this useful post:
Copyright © 2024, NextGenUpdate.
All Rights Reserved.