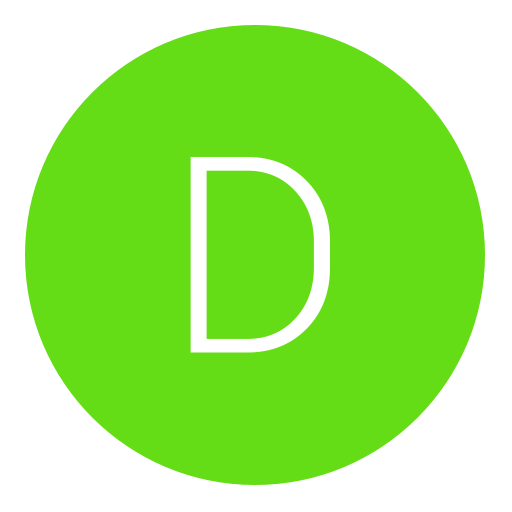Post: [Updating] Mega PC Building Guide
Options
06-09-2015, 08:28 PM
#1
DrZepto
Who’s Jim Erased?
Today I am releasing my PC building guide! This is (hopefully) going to be updated regularly as the market changes and as my knowledge grows.
This thread is based from only my knowledge so sorry if there's any mistakes (most of the time I'm updating to this late at night) but if you have any questions, feel free to ask them.
Some of the definitions are from websites as my English skills aren't that great and I find defining things tricky. Finally, any contents that try to explain AMD parts may or may not be correct, I personally have had bad experiences with them in the past so I gave up learning about them but I try.

Contents:
• Processor (CPU)
• Graphics Card (GPU)
• Random Access Memory (RAM)
• Tower / Cases
• Motherboards
• Power Supplies
• Operating Systems
• Thermal Paste / Compound
• Fans
• Custom PC Builds
• Websites / Tools for Beginners
• Basic Terminology
Processor (CPU):
1. What is a Processor?
A processor is the main component of a computer. This component handles all the commands and executes them. It is installed into a socket located on the motherboard.
You must login or register to view this content.
2. Specifications & Meanings:
• Cores: This is a hardware term (a physical object) that describes the number of independent central processing units (CPUs) in a single computing component.
• Threads: This is a software term (not a physical object) for the basic ordered sequence of instructions that can be passed through or processed by a single CPU core.
• Max Channels: This is how many channels of RAM that can be used at one time by the Processor. For example, if the Processor can handle two channels, then it can use two pairs of RAM sticks at the same time (2 lots of 2 RAM sticks).
• Max Memory Size: Each Processor has it's limit to how much RAM it can use at one time. If your processor has a maximum memory of 16GB, then it can only handle a total of 16GB of RAM installed at one time.
• Max Memory Bandwidth: Maximum speed of which the processor can load data onto/off the RAM sticks.
• Memory Types: Shows what RAM speeds/types the processor supports. E.g. DDR3 1600 means the processor can handle a maximum of DDR3 at 1600MHz speed.
• Thermal Design Power (TDP): This shows how much wattage the processor can use when all cores are under maximum workload. E.g. If the processor has a TDP of 77 W then it uses an average of 77 watts on maximum workload.
• Base Frequency: Describes the rate in which the transistors open and close. Measured in Gigahertz (GHz).
• Turbo Frequency: Not all processors support Turbo modes. This shows how high the Base Frequency can be boosted to when the processor detects that it's under a heavy workload and needs to get more speed.
• Socket Type: Make note of this, it is very important for choosing other parts. The socket type is what shape/size slot the processor uses on the motherboard. Some are backwards compatible but most are not. E.g. Intel's LGA1155 socket is not compatible with their LGA1150 socket, but AMD's AM3 socket is compatible with their AM3+ socket.
• PCI Express Revision: This is the version of PCI Express that the processor can handle. This mainly effects the graphics card and some other PCI components.
• PCI Express Configurations: This tells you how the PCI Express slots can be used for that processor. This can help with finding a motherboard with the correct amount of PCI slots to ensure you can use them all eventually if needed. (Generally this doesn't need to be paid attention to unless you're going for a extremely expensive and new build).
• T Case: Maximum temperature that the processor is designed to handle.
• 32 or 64 bit: Depending on the processor, it may not be powerful enough to run a 64-bit operating system. If your processor can only run 32-bit then it cannot run over 4GB of RAM. Most of the time you do not need to check if the processor is able to support 64-bit but an easy way of telling is checking the maximum memory size of the processor (if it's over 4GB then it's most probably 64-bit).
AMD CPU Installation video - By Techquickie:
Intel CPU Installation video (Sockets LGA1155 and LGA1150 Only) - By Techquickie:
You must login or register to view this content.
Graphics Card (GPU):
1. What is a Graphics Card?
A graphics card handles any 3D programs/games and outputs what you see on your screen. It is installed into a PCI Express slot located on the motherboard. Lots of processors have inbuilt (integrated) graphics processors.
You must login or register to view this content.
2. Specifications & Meanings: (Advanced stuff coming soon)
• Base Clock: Much like the processor's frequency, this is how fast the transistors open and close to transport data. Often measured in Megahertz (MHz).
• Boost Clock: This is the Base Clock but at it's faster frequency when it recognizes that it needs to have more speed when under a heavy workload. (Normally activates when playing a game, etc.)
• Memory Size: This tells us how large the graphics card's memory is. E.g. a memory size of 4GB / 4096MB indicates that the graphics card can hold up to 4GB's of textures at one time. (2GB upwards is great for next-gen gaming)
• PCI Interface: This is required to see if the graphics card will work with our processor and motherboard. Versions of PCI Express slots are backwards compatible, so you can put a PCI Express 2.0 card into a PCI Express 3.0 slot. (Won't work the other way round though.)
• SLI / CrossFire: This allows us to use multiple of the same graphics cards in one system to increase performance. SLI is for Nvidia cards and CrossFire is for AMD. However, from what I know, the amount of memory will not be added up. The memory size will display as just one card but the benefit to doing this is that it spreads the workload which decreases temperatures and increases performance. SLI can use a component called an SLI Bridge (using just the motherboard may not give you the same performance) and older versions of CrossFire also need a CrossFire Bridge. Newer versions of CrossFire do not require this anymore as it is handled by the PCI Express slots.
• Total Power Draw: The maximum amount of wattage that the graphics card will be able to use on it's own (not including any other parts). This will help decide on what power supply you should get.
• Minimum Power Supply: Each manufacture normally states a minimum and or recommended power supply rating to use with the graphics card. Use this to help you with choosing a power supply.
Random Access Memory (RAM):
1. What is a RAM stick?
A RAM stick is used to temporarily store data for quick and random access. They're often used for the operating system and programs/games so they can quickly load something without having to read from a slow(er) SSD or Hard drive. RAM sticks are installed into DIMM slots on the motherboard.
You must login or register to view this content.
2. Specifications & Meanings: (Advanced stuff coming soon)
• Speeds: Every RAM stick includes what speed it is clocked to and what interface it uses. We can see this from the version of interface (e.g. DDR3 and DDR4 is commonly used for gaming) and the model number will contain it's clock speed (e.g. 1600 means it has a clock speed of 1600MHz, a common amount for average gaming).
• Error Correction RAM (ECC): Not too common but they are RAM sticks that have extra data bits which the system memory controller can use to detect and fix any errors.
• Capacity: This tells us how much data can be held at one time by the RAM stick(s). E.g. a 4GB RAM stick can only hold 4GB's of data at one time. (8GB upwards is great for gaming)
Tower / Case:
1. What is a Tower or Case?
This is the container that all the components of the computer are housed in. They come in a variety of sizes depending on what components you're planning to use in the build.
You must login or register to view this content.
2. Specifications & Meanings:
• ATX, EATX, microATX and mini-ITX: These are all sizes of cases. ATX cases will support ATX motherboards and they generally have a lot more room, whereas a mini-ITX case is very small and hasn't got much room for extra components like disc drives.
3. Which size do I get?
You'll have to check what size your motherboard is first and then see how much room you want for things such as graphics cards (high end graphics cards are generally big in size).
This table has some information about average dimensions for each size:
You must login or register to view this content.
(Image from Tom's Hardware Forum)
Motherboard:
1. What is a Motherboard?
Think of a motherboard like a component that connects everything together. It has a socket for the processor, slots for the RAM sticks, ports for Hard Drives, etc. Each motherboard is designed for different purposes depending on what the customer is looking for. E.g. my motherboard has lots of slots for RAM so I can upgrade in the future.
You must login or register to view this content.
2. Specifications & Meanings:
• ATX, EATX, microATX and mini-ITX: These are different sizes for the motherboard. ATX is the normal size and mini-ITX is the smallest.
• Socket Type: Depending on what motherboard you get, they'll have different socket types. These determine if your processor is compatible with that motherboard. Ensure your processor is the same socket as the motherboard!
• BIOS: Basic input output system. Best way I can describe this is like a very small operating system but it is based around controlling parts of your computer (e.g. fan speeds, overclocking components, etc).
• PCI Express Slots: These slots are for installing components such as graphics cards, wi-fi cards, sound cards, etc. They vary in versions (3.0 is the latest) and sizes (1x, 4x, 8x, 16x). If you're planning on using a graphics card in your build, ensure the motherboard has at least one PCI Express 16x slot and check the version of that slot to see if your graphics card can be used to it's full potential. You can use a 3.0 graphics card in a 2.0/2.1 slot if you want and it doesn't have much difference in performance (apparently).
• Display Outputs: If you're planning on using an integrated graphics card or APU then check that the motherboard has the display port(s) that you want. E.g. HDMI, VGA, DVI, etc.
• USB 3.0 Port: Used for connecting any front panel USB 3.0 ports to the computer. This is only required if your case has USB 3.0 ports at the front. (Most motherboards now have this feature anyway.)
• SATA, eSATA, M.2 and mSATA: These are all connections for storage devices and disc reading components. E.g. the average hard drive or SSD will use a SATA port. Some new SSDs now use a M.2 port but these aren't too common as of yet.
This image has some information about average dimensions for each size:
You must login or register to view this content.
(Image from Tom's Hardware Forum)
Power Supply (PSU):
1. What is a Power Supply?
The power supply provides power from the wall sockets to your computer. It ensures the voltages are correct and the right amount of wattage can be used. They vary in sizes depending on the case you get and they have different wattage ratings to power high end components or low end.
You must login or register to view this content.
2. Specifications & Meanings:
• Sizes: Depending on what size case you get, you should get a matching power supply size. Most power supplies are ATX to fit in a ATX case but you can get others as well.
• 24 or 20-Pin and CPU Pins: These cables provide power to different parts of the computer. The 24 or 20-pin connector is for the motherboard's power and the CPU pin connectors are for powering just the processor.
• Non-Modular: Non-modular power supplies come with all cables attached. The advantage to this is that you always have every cable you could ever need installed at once.
• Semi-Modular: Semi-modular power supplies only have the main cables attached and the optional cables are plugged into ports on the side. These are great for first time builders and often come with the optional cables in the box to attach later.
• Fully Modular: These come with no cables attached at all. Mostly all of the optional cables are included in the box and have to be plugged into the power supply to work. This is the best option if you wish to have individually sleeved cabling in the future and often do not cost anymore or any less than other versions of the same wattage.
This image has some information about average dimensions for each size:
You must login or register to view this content.
(Image from Tom's Hardware Forum)
Operating System (OS):
1. What is a Operating System?
This is the software that runs on your computer to allow you to install games, browse the internet, etc. Popular examples of operating systems: Windows, Mac OS, Linux, etc.
2. Best Places to buy them:
You can buy operating systems on discs or USB drives from many computer stores but I'd like to share some better places to save lots of money without adding too much extra hassle.
I highly recommend using websites such as You must login or register to view this content. to buy operating system CD-keys. However, the only disadvantage of this method is that you must use another computer to install a copy of the operating system onto a USB drive. This can be a pain to find the correct tool from the operating system's creator to do this. An example of how much you can save compared to buying them from retailers: I upgraded to Windows 8.1 Pro from G2A's website, it cost me £17 compared to £150 from Amazon sellers.
Windows 8.1 USB installer creator (official tool by Microsoft): You must login or register to view this content. (Click the 'Creating Media' button to download their tool).
Thermal Paste / Compound:
1. What is thermal paste / compound?
Thermal paste (sometimes called Thermal Compound) is the paste you apply between your processor and the processor's cooler (Also found in graphics cards). Without thermal paste, the heat wouldn't transfer as quickly through to the cooler. Sometimes your processor's cooler (if included with the processor) can have pre-applied thermal paste which is decent quality.
2. How should I apply thermal paste?
There are many methods of applying thermal paste and some work better than others depending on the processor and cooler you have.
Popular Methods:
Dot or Pea:
This method uses just a small pea sized amount of thermal paste to provide decent coverage of the processor. This is good for most processors but some dislike how the edges aren't covered by the thermal paste.
Before:
You must login or register to view this content.
After:
You must login or register to view this content.
Line:
This method uses a thin line of thermal paste to cover the majority of the processor. The edges still do not get covered though.
Before:
You must login or register to view this content.
After:
You must login or register to view this content.
Fully covered or smoothed:
This requires a credit card or something similar to smooth the thermal paste over all of the processor's surface. Not too common but some people prefer it as it covers the whole surface including edges.
Before:
You must login or register to view this content.
After:
You must login or register to view this content.
Cross or X:
This is like the line method but is a cross shape instead.
Before:
You must login or register to view this content.
After:
You must login or register to view this content.
As I said earlier, there are many methods of using thermal paste. I prefer using a diagonal line to cover the majority of the surface but everyone has their own preference. There isn't really a wrong way to apply thermal paste as long as it keeps your temperatures in a reasonable range and doesn't leak onto your motherboard then you'll be fine (some thermal pastes are conductive so they can cause problems if on the motherboard).
3. How should I remove thermal paste?
It is best to clean thermal paste using isopropyl alcohol and a micro-fiber cloth. I don't have isopropyl alcohol in my household so I just use cotton swabs to slowly wipe off the thermal paste.
When removing thermal paste using isopropyl alcohol, you have to ensure that you wipe all the excess off the components and or motherboard as you do not want any liquids in your computer. On the other hand, using cotton swabs and other materials like paper towels can leave small fibers of dust-like material in your system but these can be blown out of the computer using compressed air (or your own breath).
Fans:
1. What is a Fan?
Fans are components used to push/pull air in or out of your computer's case. If they're pulling air out of the system, they're normally called exhausts. Any type of fan can be used in either push or pull.
Fan Sizes:
Normally measured in mm (millimeters) and you measure them from two parallel edges, not diagonally.
• 80mm
• 120mm - Standard size and fairly common.
• 140mm
• 200mm
• + Many more uncommon sizes.
Push/Pull:
The side with the bars going to the center is where air will come out. If you want it to be an exhaust fan, point the bar side to the outside of the case.
Connectors:
• 4-Pin Molex - Cannot control / monitor the fan at all because it normally plugs into the power supply not the motherboard.
• 3-Pin Fan Header - Can be connected to a power supply using a Molex adapter or plugged into a 3/4-Pin motherboard header. The third pin allows for speed control.
• 4-Pin Fan Header - More or less the same as a 3-Pin header but is now a common header on newer motherboards.
Useful video - by Techquickie:
Custom PC Builds:
1. What is this section about?
This section is links to different PCs I have built from scratch. The links include all the parts in the build (apart from software / operating systems). If you choose to use one of these builds, you may need to order an operating system. I highly recommend ordering operating systems from websites like G2A as they are very reliable, cheap but just require a little more knowledge for getting it installed from a USB drive or disc.
Build #1 - My own PC (Around £500):
You must login or register to view this content.
Parts:
• Intel i5 3330 CPU @3.0GHz (CPU comes with Cooler + Fan)
• MSI B75A-G43 GAMING Motherboard (Please note that I haven't included the Red GAMING edition in this build link as they haven't got it available)
• Crucial Ballistix Sport 8GB kit (2x4GB) DDR3-1600MHz RAM (Probably best to get just a single 8GB stick)
• Kingston SSDnow v300 120GB Solid State Drive (For operating system files)
• WD Blue 1TB Hard Drive (For games and other files)
• EVGA GTX 750 Ti Superclocked 2GB Graphics Card
• NZXT S340 Black Case
• Corsair CX500M Power Supply
• TP-Link Wi-Fi card (300Mbps version)
Here's the PC Part Picker link: You must login or register to view this content. (Note: These are UK prices and you will need to lookup your own currency prices)
Build #2 - High End (About £1000) (Blue/Black Theme):
You must login or register to view this content.
Parts:
• Intel i7 4790K CPU @4.0GHz (CPU comes with Cooler + Fan)
• MSI Z97-G43 Motherboard
• Corsair Vengeance 16GB kit (2x8GB) DDR3-1600MHz RAM
• Crucial BX100 250GB 2.5" SSD
• WD Blue 1TB 3.5" HDD
• EVGA GTX 970 4GB Superclocked ACX 2.0 Graphics Card
• Corsair 450D Case Black
• EVGA 750W Fully Modular Power Supply (Gotta get those custom cables for the finished look)
• TP-Link Wi-Fi card (300Mbps version)
PC Part Picker link: You must login or register to view this content.
Websites / Tools for Beginners:
1. What is this section about?
This section is some websites and or tools that I recommend to help with building your first custom PC. They are very good at spotting any errors between components and they often have information on how to avoid those errors.
• PC Part Picker: You must login or register to view this content. - Includes it's own PC builder tool, identifies any errors in your build, compares prices from various popular websites, shows information about previous prices and much more!
• Overclockers: You must login or register to view this content. - Includes a PC configuration tool (edit parts from pre-built computers) and much more!
• Windows 8.1 USB installer creator (official tool by Microsoft): You must login or register to view this content. (Click the 'Creating Media' button to download their tool).
Basic Terminology:
• CPU - Central Processing Unit aka Processor
• GPU - Graphics Processing Unit aka Graphics Card
• PSU - Power Supply Unit
• RAM - Random Access Memory
• PCIe - Short for PCI Express
• SSD - Solid State Drive
• HDD - Hard Disc Drive
• ODD - Optical Disc Drive
• MOBO - Short for Motherboard
• Hardware - Physical components of a computer (e.g. a graphics card)
• Software - Coded components of a computer (e.g. an operating system)
Thanks to:
• Brad, 1UP & Tolkien - Information about SLI and CrossFire.
Last edited by
DrZepto ; 06-19-2015 at 05:28 PM.
Reason: Adding moar stuff
The following 6 users say thank you to DrZepto for this useful post:
Copyright © 2025, NextGenUpdate.
All Rights Reserved.