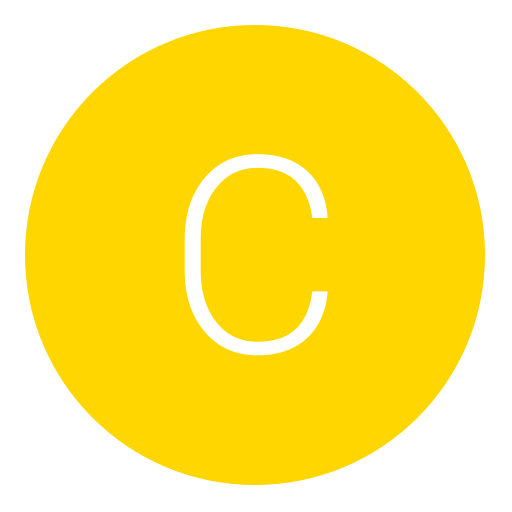Post: The Ultimate Tutorial to set up JTAG
Options
06-05-2010, 09:11 PM
#1
Carbox
Banned
LoW GraviTy
Presents
The Ultimate Tutorial for setting up a J-Tag Console!
All files can be found here:
XeXmenu Install
Take the image file that is in the XeXmenu folder and burn it to a Cd or DvD and place it in your console and play it. When XeXmenu starts press the left bumper on your controller until you see (Usb0:) at the top left of the screen. now press X on the controller and you will see a pop up of all the storage devices. Go to the DVD device and open. Then highlight (CODE999) and press Y on the controller and you will see another pop up with copy and paste options. Now highlight (Copy) and press A button to copy the CODE9999 folder.
Now press X on the controller and highlight (Hdd1:) and press A. Go to the content folder and press A. Now go to the (0000000000000000) folder and press A. Now press Y on the controller and highlight paste and press A. You're done!
Now XeXmenu will show up in the game library of your xbox 360 Dashboard (NXE Dashboard). You don't need the disk anymore as it's installed.
FreestyleDash Install
*Copy the contents inside the "freestyle" folder into the root of Usb0: (external hdd plugged in the back usb port) !!!!!The hdd must be formated to Fat32!!!!! You can use the (Fat 32 Format program) I supplied in the Winrar file.
Now to get your games ex. xbox 360, xbox live arcade, emulators, and homebrew to show up in freestyledash you need to make four folders on the root of your external hdd.
*These are case sensitive*
-games--(xbox 360 games) Read Game support further down the page.
-application--(homebrew) User made apps and games
-emulaters--(Take a guess) There are many types to choose from
-content/0000000000000000--(xbox live arcade games)
Make a FreestyleDash shortcut in NXE Dash
To make a shortcut to freesyledash on your legit xbox dashboard go to freestyledash folder that you put on the root of your external hdd and in there will be a launch folder. Take the (freestyle-usb) file "not the image file there are more than one file" and Copy it to the Xbox hdd in (Hdd1:\Content\0000000000000000\CODE9999\00007000\*here*) to have it show in the NXE Dashboard. If it doesn't have the 00007000 folder create one!
*Notes*
On the first boot you will be asked if you want the dashboard data stored on the usb drive or xbox hdd. This is where the artwork and program information will be stored. Pick the usb because this is where your freestyle dash is and every time you go in to freestyle dash it will make a list of any new content or games you have added sense the last you were there.
*** Now that you have went into freestyle for the first time as you will see there is no artwork-pictures on any of the games.
To get those you hook up the external hdd to your pc and go into the folder called (FSD Indexer). In this folder you will see a program called (FSD Indexer.exe), Open this and a window will pop up. *Keep all settings the same and at the bottom there will be a drop down list of all your storage devices. Choose you j-tag external hdd and press o.k. This will open a new window and at the bottom you will see a button that says "get artwork for all games" (press it). Then there will be a pop ut that says "incomplete games only?" Pick no so it will scan all your games. When it is finished close Fsd Indexer and it will ask you if you want to save (Yes). Then it will ask you if you want to restart your xbox (say no) or it will freeze the program. This is only for when you are using Ftp to stream from your console to your pc.
O.k. you're done and now you will have all the artwork for the games you just added.
**Anytime you add a game to your external hdd you will have to open it with FreestyleDash so it will make a list of the new content or games you have added. Then repeat the process in Fsd indexer.** The first time you run the indexer it will take quite some time, as it has got a lot of artwork to get depending how much you have added. "Be Patient".
Video Preview Support
As for the previews, the indexer does not download those. To get them go to " ---.MSXBOX-WORLD.com " and press the videos tab. Here will be all the previews you will need. Now that you have downloaded the preview that you want you must **** rename it to Preview **** If you don't it will not play. FSD indexer has made a folder called FSdata on the root of your external hdd. In it you will see the artwork folder with all your games.
Example if I have Borderlands I would Download the video and rename it to "preview" and put it in fsdata/artwork/borderlands.
Game Support
------------------------
In order for games to work from the external hdd you cannot just stick the iso in the games folder as it will not show or play. You have to use the program (Xbox_Image_Browser):
Press File then open image file as shown above and find your iso image of your game with the explorer.
Once you have done that it will look like this:
Now right click the name of the game as shown above and you will see a pop up that says extract. Press it and explorer will come up and ask you were you want to save it.
Remember that (games) folder you made on the root of your external hdd. Make a new folder within that of the game you are extracting and put there. Now it will show up in Freestyledash. Thats it.
2. Installing Emulaters/content
There are two types of emulators
-God file emulators (Which go within the stock hdd only and show up in the game library in the NXE Dashboard).
-.xex file emulators (Which will not show up in the NXE Dashbourd but can be put in either the stock or external hdd.)
God Emulators
The most popular of these are:
-GenesisPlus360 (Comes in a file called FFED0707)
-SNES360 (Comes in a file called FFED7300)
-MAME360 for retail dash (Stand Up Arcade)
The SNES and Genesis folders need to go in the 360 stock hdd. the hdd can be accessed in the custom Dashboards above (XEXmenu or FreestyleDash). The files go to (Hdd1:/content/0000000000000000/"they go here).
The MAME360 folder will also go in the xbox hdd but in the (content/0000000000000000/CODE0006/00080000/here).
Now they will show up in the NXE Dashboard.
For these two emulators you will put a folder on the root of the external hdd called (_Emus) and whithin this folder you will make a directory called:
-Genesis360/Roms/"roms will go here"
-SNES360/Roms/"roms will go here"
For the MAME360 emulator you will put a folder on the root of the external hdd called (Emus) "no under score". I have already configure everything in this emus folder for you. You can get it here:
This will only work if your installing and using it with a external hdd:, also the external hdd must be plugged in the back of the console were the wifi adaptor would go. This will have all the bells n whistles and also a (Roms) folder to put the Mame roms. Once you go into a game with this emulator you must press the left trigger,right trigger and the A button at the same time. This will give you a pop up window with system option. Go into Game Configurations and select wich buttons do what for that games. Thats the Basics on MAME360.
.xex emulaters
The most popular of these are:
-SMS360 (Sega Master Series)
-XeboyAdvance (Gameboy Advance)
The SMS360 and XeboyAdvance emulators have everything you need to run them within the folder except the roms. The folder contains the .xex file,media folder, rom folder (were you put the roms), and a few other folders depending on the emulater.
**Remember the (emulator) folder you made on the root of the external hdd? That is were you stick these type of emulators. Now they will show up in Freestyledash.
NXE2GOD
This will allow you to upload you 360 games and play them from your xbox 360 hdd without having the disk in the drive.
Just put the NXE2GOD file in the xbox 360 hdd. It goes (Hdd:/content/CODE9999/00080000/here)
Now it will show up in the NXE Dashboard under Game library. When you open it some text will show up and run briefly and that's it. Run it any time you add a new game to the "xbox hdd".
Xbox Live Arcade Games
Once you have downloaded some xbl arcade games you need to unlock the full version of the games. To do this you will use (XBLA-unlocker-v1.6). Just run the program and press (open folder) to locate the folder with all your XBLA inside. Once you have done this all your XBLA will be shown. Just press (enable full version) and you're done.
Do you remember the (content/000000000000000) folder you made on the root of the external hdd? This is were all your XBLA games go. ex (content/0000000000000000/here.
XBOX LIVE CONTENT
Most popular content is :
-Avatar Clothes
-Map Packs
-Game Add-ons
These will go in the Xbox Hdd (Hdd:/content/0000000000000000/here)
But before you do this you have to change ID (XUID) that is in it to get it to work with your profile.
To do this you will need to extract your profile from the Xbox Hdd to your desktop. It will be in a file that looks something like this (E0001367FA201DDB) that will be located in (Hdd:/content/here).
****Very Important**** If your profile has never been on xbox live it will not have a XUID and this will be pointless.
Now open up the program called (Le Fluffie App) and press (file) then press (open) at the top. Find your Profile that you extracted on your desktop and open it.
It will look like this:
Take the last *twelve* numbers of the (XUID) and save them on a notepad file and put it some were safe.
Now to inject your XUID into your XBL Content "ada" Avatar clothes or Map packs/Game Add-ons you will nee to open (Yaris Swap
Copy and paste the last twelve Xuid numbers and put them in the top right as shown. Also put a check in the (Avatar DLC,replace XUID check box)
Then press the (Go to Folder) and as you can guess go to the folder were your content is. Then press the (Hex/Yaris Swap/options) button and you're done. Your profile ID is now injected into the content.
Put it where it goes (Hdd:/content/0000000000000000/here) and your good to go.
****Important**** Map packs and Game Add-ons may have to have a (title update) inserted in the Cache folder of the xbox hdd to show up and play. (Hdd:/Cache/here)
These title updates can be found using google make sure you get your region updates.
INSTALLING MOVIES TO EXTERNAL HDD
In the file packet There will be a ( Media Folder)< take the contents of this folder which is (fffeo7df) and place it in the ****xbox hdd****. It will go in (Hdd1:/content/0000000000000000/here).
Now make a "movie" folder on the root of your external hdd to put all your avi files. To access the movies go to the NXE Dashboard and scroll over to video and your external hdd will show up as a portable device. Look for the movie folder you made and the movies will be shown.
O.K. guys this is the basics, I hope this gives you more help than whats out there as there was not much when I started out.
All files can be found here:
1.Install XeXmenu or Freestyledash
XeXmenu Install
Take the image file that is in the XeXmenu folder and burn it to a Cd or DvD and place it in your console and play it. When XeXmenu starts press the left bumper on your controller until you see (Usb0:) at the top left of the screen. now press X on the controller and you will see a pop up of all the storage devices. Go to the DVD device and open. Then highlight (CODE999) and press Y on the controller and you will see another pop up with copy and paste options. Now highlight (Copy) and press A button to copy the CODE9999 folder.
Now press X on the controller and highlight (Hdd1:) and press A. Go to the content folder and press A. Now go to the (0000000000000000) folder and press A. Now press Y on the controller and highlight paste and press A. You're done!
Now XeXmenu will show up in the game library of your xbox 360 Dashboard (NXE Dashboard). You don't need the disk anymore as it's installed.
FreestyleDash Install
*Copy the contents inside the "freestyle" folder into the root of Usb0: (external hdd plugged in the back usb port) !!!!!The hdd must be formated to Fat32!!!!! You can use the (Fat 32 Format program) I supplied in the Winrar file.
Now to get your games ex. xbox 360, xbox live arcade, emulators, and homebrew to show up in freestyledash you need to make four folders on the root of your external hdd.
*These are case sensitive*
-games--(xbox 360 games) Read Game support further down the page.
-application--(homebrew) User made apps and games
-emulaters--(Take a guess) There are many types to choose from
-content/0000000000000000--(xbox live arcade games)
Make a FreestyleDash shortcut in NXE Dash
To make a shortcut to freesyledash on your legit xbox dashboard go to freestyledash folder that you put on the root of your external hdd and in there will be a launch folder. Take the (freestyle-usb) file "not the image file there are more than one file" and Copy it to the Xbox hdd in (Hdd1:\Content\0000000000000000\CODE9999\00007000\*here*) to have it show in the NXE Dashboard. If it doesn't have the 00007000 folder create one!
*Notes*
On the first boot you will be asked if you want the dashboard data stored on the usb drive or xbox hdd. This is where the artwork and program information will be stored. Pick the usb because this is where your freestyle dash is and every time you go in to freestyle dash it will make a list of any new content or games you have added sense the last you were there.
*** Now that you have went into freestyle for the first time as you will see there is no artwork-pictures on any of the games.
To get those you hook up the external hdd to your pc and go into the folder called (FSD Indexer). In this folder you will see a program called (FSD Indexer.exe), Open this and a window will pop up. *Keep all settings the same and at the bottom there will be a drop down list of all your storage devices. Choose you j-tag external hdd and press o.k. This will open a new window and at the bottom you will see a button that says "get artwork for all games" (press it). Then there will be a pop ut that says "incomplete games only?" Pick no so it will scan all your games. When it is finished close Fsd Indexer and it will ask you if you want to save (Yes). Then it will ask you if you want to restart your xbox (say no) or it will freeze the program. This is only for when you are using Ftp to stream from your console to your pc.
O.k. you're done and now you will have all the artwork for the games you just added.
**Anytime you add a game to your external hdd you will have to open it with FreestyleDash so it will make a list of the new content or games you have added. Then repeat the process in Fsd indexer.** The first time you run the indexer it will take quite some time, as it has got a lot of artwork to get depending how much you have added. "Be Patient".
Video Preview Support
-----------------------------
As for the previews, the indexer does not download those. To get them go to " ---.MSXBOX-WORLD.com " and press the videos tab. Here will be all the previews you will need. Now that you have downloaded the preview that you want you must **** rename it to Preview **** If you don't it will not play. FSD indexer has made a folder called FSdata on the root of your external hdd. In it you will see the artwork folder with all your games.
Example if I have Borderlands I would Download the video and rename it to "preview" and put it in fsdata/artwork/borderlands.
Game Support
------------------------
In order for games to work from the external hdd you cannot just stick the iso in the games folder as it will not show or play. You have to use the program (Xbox_Image_Browser):
Press File then open image file as shown above and find your iso image of your game with the explorer.
Once you have done that it will look like this:
Now right click the name of the game as shown above and you will see a pop up that says extract. Press it and explorer will come up and ask you were you want to save it.
Remember that (games) folder you made on the root of your external hdd. Make a new folder within that of the game you are extracting and put there. Now it will show up in Freestyledash. Thats it.
2. Installing Emulaters/content
There are two types of emulators
-God file emulators (Which go within the stock hdd only and show up in the game library in the NXE Dashboard).
-.xex file emulators (Which will not show up in the NXE Dashbourd but can be put in either the stock or external hdd.)
God Emulators
The most popular of these are:
-GenesisPlus360 (Comes in a file called FFED0707)
-SNES360 (Comes in a file called FFED7300)
-MAME360 for retail dash (Stand Up Arcade)
The SNES and Genesis folders need to go in the 360 stock hdd. the hdd can be accessed in the custom Dashboards above (XEXmenu or FreestyleDash). The files go to (Hdd1:/content/0000000000000000/"they go here).
The MAME360 folder will also go in the xbox hdd but in the (content/0000000000000000/CODE0006/00080000/here).
Now they will show up in the NXE Dashboard.
For these two emulators you will put a folder on the root of the external hdd called (_Emus) and whithin this folder you will make a directory called:
-Genesis360/Roms/"roms will go here"
-SNES360/Roms/"roms will go here"
For the MAME360 emulator you will put a folder on the root of the external hdd called (Emus) "no under score". I have already configure everything in this emus folder for you. You can get it here:
This will only work if your installing and using it with a external hdd:, also the external hdd must be plugged in the back of the console were the wifi adaptor would go. This will have all the bells n whistles and also a (Roms) folder to put the Mame roms. Once you go into a game with this emulator you must press the left trigger,right trigger and the A button at the same time. This will give you a pop up window with system option. Go into Game Configurations and select wich buttons do what for that games. Thats the Basics on MAME360.
.xex emulaters
The most popular of these are:
-SMS360 (Sega Master Series)
-XeboyAdvance (Gameboy Advance)
The SMS360 and XeboyAdvance emulators have everything you need to run them within the folder except the roms. The folder contains the .xex file,media folder, rom folder (were you put the roms), and a few other folders depending on the emulater.
**Remember the (emulator) folder you made on the root of the external hdd? That is were you stick these type of emulators. Now they will show up in Freestyledash.
NXE2GOD
This will allow you to upload you 360 games and play them from your xbox 360 hdd without having the disk in the drive.
Just put the NXE2GOD file in the xbox 360 hdd. It goes (Hdd:/content/CODE9999/00080000/here)
Now it will show up in the NXE Dashboard under Game library. When you open it some text will show up and run briefly and that's it. Run it any time you add a new game to the "xbox hdd".
Xbox Live Arcade Games
Once you have downloaded some xbl arcade games you need to unlock the full version of the games. To do this you will use (XBLA-unlocker-v1.6). Just run the program and press (open folder) to locate the folder with all your XBLA inside. Once you have done this all your XBLA will be shown. Just press (enable full version) and you're done.
Do you remember the (content/000000000000000) folder you made on the root of the external hdd? This is were all your XBLA games go. ex (content/0000000000000000/here.
XBOX LIVE CONTENT
Most popular content is :
-Avatar Clothes
-Map Packs
-Game Add-ons
These will go in the Xbox Hdd (Hdd:/content/0000000000000000/here)
But before you do this you have to change ID (XUID) that is in it to get it to work with your profile.
To do this you will need to extract your profile from the Xbox Hdd to your desktop. It will be in a file that looks something like this (E0001367FA201DDB) that will be located in (Hdd:/content/here).
****Very Important**** If your profile has never been on xbox live it will not have a XUID and this will be pointless.
Now open up the program called (Le Fluffie App) and press (file) then press (open) at the top. Find your Profile that you extracted on your desktop and open it.
It will look like this:
Take the last *twelve* numbers of the (XUID) and save them on a notepad file and put it some were safe.
Now to inject your XUID into your XBL Content "ada" Avatar clothes or Map packs/Game Add-ons you will nee to open (Yaris Swap
Copy and paste the last twelve Xuid numbers and put them in the top right as shown. Also put a check in the (Avatar DLC,replace XUID check box)
Then press the (Go to Folder) and as you can guess go to the folder were your content is. Then press the (Hex/Yaris Swap/options) button and you're done. Your profile ID is now injected into the content.
Put it where it goes (Hdd:/content/0000000000000000/here) and your good to go.
****Important**** Map packs and Game Add-ons may have to have a (title update) inserted in the Cache folder of the xbox hdd to show up and play. (Hdd:/Cache/here)
These title updates can be found using google make sure you get your region updates.
INSTALLING MOVIES TO EXTERNAL HDD
In the file packet There will be a ( Media Folder)< take the contents of this folder which is (fffeo7df) and place it in the ****xbox hdd****. It will go in (Hdd1:/content/0000000000000000/here).
Now make a "movie" folder on the root of your external hdd to put all your avi files. To access the movies go to the NXE Dashboard and scroll over to video and your external hdd will show up as a portable device. Look for the movie folder you made and the movies will be shown.
O.K. guys this is the basics, I hope this gives you more help than whats out there as there was not much when I started out.
LoW GraviTy
Please Press Thanks Button If you Like My Tutorial!!
Please Press Thanks Button If you Like My Tutorial!!
The following 16 users say thank you to Carbox for this useful post:
06-05-2010, 09:47 PM
#4
The Low Key OG
still the same OG, but I've been low key
07-17-2010, 09:39 AM
#6
BooshMayne
oɹq ʎɹoʇs ןןıɥɔ
07-18-2010, 01:43 AM
#7
Cubanking17
Haxor!
Originally posted by LoW
LoW GraviTy
Presents
The Ultimate Tutorial for setting up a J-Tag Console!
All files can be found here:
XeXmenu Install
Take the image file that is in the XeXmenu folder and burn it to a Cd or DvD and place it in your console and play it. When XeXmenu starts press the left bumper on your controller until you see (Usb0:) at the top left of the screen. now press X on the controller and you will see a pop up of all the storage devices. Go to the DVD device and open. Then highlight (CODE999) and press Y on the controller and you will see another pop up with copy and paste options. Now highlight (Copy) and press A button to copy the CODE9999 folder.
Now press X on the controller and highlight (Hdd1:) and press A. Go to the content folder and press A. Now go to the (0000000000000000) folder and press A. Now press Y on the controller and highlight paste and press A. You're done!
Now XeXmenu will show up in the game library of your xbox 360 Dashboard (NXE Dashboard). You don't need the disk anymore as it's installed.
FreestyleDash Install
*Copy the contents inside the "freestyle" folder into the root of Usb0: (external hdd plugged in the back usb port) !!!!!The hdd must be formated to Fat32!!!!! You can use the (Fat 32 Format program) I supplied in the Winrar file.
Now to get your games ex. xbox 360, xbox live arcade, emulators, and homebrew to show up in freestyledash you need to make four folders on the root of your external hdd.
*These are case sensitive*
-games--(xbox 360 games) Read Game support further down the page.
-application--(homebrew) User made apps and games
-emulaters--(Take a guess) There are many types to choose from
-content/0000000000000000--(xbox live arcade games)
Make a FreestyleDash shortcut in NXE Dash
To make a shortcut to freesyledash on your legit xbox dashboard go to freestyledash folder that you put on the root of your external hdd and in there will be a launch folder. Take the (freestyle-usb) file "not the image file there are more than one file" and Copy it to the Xbox hdd in (Hdd1:\Content\0000000000000000\CODE9999\00007000\*here*) to have it show in the NXE Dashboard. If it doesn't have the 00007000 folder create one!
*Notes*
On the first boot you will be asked if you want the dashboard data stored on the usb drive or xbox hdd. This is where the artwork and program information will be stored. Pick the usb because this is where your freestyle dash is and every time you go in to freestyle dash it will make a list of any new content or games you have added sense the last you were there.
*** Now that you have went into freestyle for the first time as you will see there is no artwork-pictures on any of the games.
To get those you hook up the external hdd to your pc and go into the folder called (FSD Indexer). In this folder you will see a program called (FSD Indexer.exe), Open this and a window will pop up. *Keep all settings the same and at the bottom there will be a drop down list of all your storage devices. Choose you j-tag external hdd and press o.k. This will open a new window and at the bottom you will see a button that says "get artwork for all games" (press it). Then there will be a pop ut that says "incomplete games only?" Pick no so it will scan all your games. When it is finished close Fsd Indexer and it will ask you if you want to save (Yes). Then it will ask you if you want to restart your xbox (say no) or it will freeze the program. This is only for when you are using Ftp to stream from your console to your pc.
O.k. you're done and now you will have all the artwork for the games you just added.
**Anytime you add a game to your external hdd you will have to open it with FreestyleDash so it will make a list of the new content or games you have added. Then repeat the process in Fsd indexer.** The first time you run the indexer it will take quite some time, as it has got a lot of artwork to get depending how much you have added. "Be Patient".
Video Preview Support
As for the previews, the indexer does not download those. To get them go to " ---.MSXBOX-WORLD.com " and press the videos tab. Here will be all the previews you will need. Now that you have downloaded the preview that you want you must **** rename it to Preview **** If you don't it will not play. FSD indexer has made a folder called FSdata on the root of your external hdd. In it you will see the artwork folder with all your games.
Example if I have Borderlands I would Download the video and rename it to "preview" and put it in fsdata/artwork/borderlands.
Game Support
------------------------
In order for games to work from the external hdd you cannot just stick the iso in the games folder as it will not show or play. You have to use the program (Xbox_Image_Browser):
Press File then open image file as shown above and find your iso image of your game with the explorer.
Once you have done that it will look like this:
Now right click the name of the game as shown above and you will see a pop up that says extract. Press it and explorer will come up and ask you were you want to save it.
Remember that (games) folder you made on the root of your external hdd. Make a new folder within that of the game you are extracting and put there. Now it will show up in Freestyledash. Thats it.
2. Installing Emulaters/content
There are two types of emulators
-God file emulators (Which go within the stock hdd only and show up in the game library in the NXE Dashboard).
-.xex file emulators (Which will not show up in the NXE Dashbourd but can be put in either the stock or external hdd.)
God Emulators
The most popular of these are:
-GenesisPlus360 (Comes in a file called FFED0707)
-SNES360 (Comes in a file called FFED7300)
-MAME360 for retail dash (Stand Up Arcade)
The SNES and Genesis folders need to go in the 360 stock hdd. the hdd can be accessed in the custom Dashboards above (XEXmenu or FreestyleDash). The files go to (Hdd1:/content/0000000000000000/"they go here).
The MAME360 folder will also go in the xbox hdd but in the (content/0000000000000000/CODE0006/00080000/here).
Now they will show up in the NXE Dashboard.
For these two emulators you will put a folder on the root of the external hdd called (_Emus) and whithin this folder you will make a directory called:
-Genesis360/Roms/"roms will go here"
-SNES360/Roms/"roms will go here"
For the MAME360 emulator you will put a folder on the root of the external hdd called (Emus) "no under score". I have already configure everything in this emus folder for you. You can get it here:
This will only work if your installing and using it with a external hdd:, also the external hdd must be plugged in the back of the console were the wifi adaptor would go. This will have all the bells n whistles and also a (Roms) folder to put the Mame roms. Once you go into a game with this emulator you must press the left trigger,right trigger and the A button at the same time. This will give you a pop up window with system option. Go into Game Configurations and select wich buttons do what for that games. Thats the Basics on MAME360.
.xex emulaters
The most popular of these are:
-SMS360 (Sega Master Series)
-XeboyAdvance (Gameboy Advance)
The SMS360 and XeboyAdvance emulators have everything you need to run them within the folder except the roms. The folder contains the .xex file,media folder, rom folder (were you put the roms), and a few other folders depending on the emulater.
**Remember the (emulator) folder you made on the root of the external hdd? That is were you stick these type of emulators. Now they will show up in Freestyledash.
NXE2GOD
This will allow you to upload you 360 games and play them from your xbox 360 hdd without having the disk in the drive.
Just put the NXE2GOD file in the xbox 360 hdd. It goes (Hdd:/content/CODE9999/00080000/here)
Now it will show up in the NXE Dashboard under Game library. When you open it some text will show up and run briefly and that's it. Run it any time you add a new game to the "xbox hdd".
Xbox Live Arcade Games
Once you have downloaded some xbl arcade games you need to unlock the full version of the games. To do this you will use (XBLA-unlocker-v1.6). Just run the program and press (open folder) to locate the folder with all your XBLA inside. Once you have done this all your XBLA will be shown. Just press (enable full version) and you're done.
Do you remember the (content/000000000000000) folder you made on the root of the external hdd? This is were all your XBLA games go. ex (content/0000000000000000/here.
XBOX LIVE CONTENT
Most popular content is :
-Avatar Clothes
-Map Packs
-Game Add-ons
These will go in the Xbox Hdd (Hdd:/content/0000000000000000/here)
But before you do this you have to change ID (XUID) that is in it to get it to work with your profile.
To do this you will need to extract your profile from the Xbox Hdd to your desktop. It will be in a file that looks something like this (E0001367FA201DDB) that will be located in (Hdd:/content/here).
****Very Important**** If your profile has never been on xbox live it will not have a XUID and this will be pointless.
Now open up the program called (Le Fluffie App) and press (file) then press (open) at the top. Find your Profile that you extracted on your desktop and open it.
It will look like this:
Take the last *twelve* numbers of the (XUID) and save them on a notepad file and put it some were safe.
Now to inject your XUID into your XBL Content "ada" Avatar clothes or Map packs/Game Add-ons you will nee to open (Yaris Swap
Copy and paste the last twelve Xuid numbers and put them in the top right as shown. Also put a check in the (Avatar DLC,replace XUID check box)
Then press the (Go to Folder) and as you can guess go to the folder were your content is. Then press the (Hex/Yaris Swap/options) button and you're done. Your profile ID is now injected into the content.
Put it where it goes (Hdd:/content/0000000000000000/here) and your good to go.
****Important**** Map packs and Game Add-ons may have to have a (title update) inserted in the Cache folder of the xbox hdd to show up and play. (Hdd:/Cache/here)
These title updates can be found using google make sure you get your region updates.
INSTALLING MOVIES TO EXTERNAL HDD
In the file packet There will be a ( Media Folder)< take the contents of this folder which is (fffeo7df) and place it in the ****xbox hdd****. It will go in (Hdd1:/content/0000000000000000/here).
Now make a "movie" folder on the root of your external hdd to put all your avi files. To access the movies go to the NXE Dashboard and scroll over to video and your external hdd will show up as a portable device. Look for the movie folder you made and the movies will be shown.
O.K. guys this is the basics, I hope this gives you more help than whats out there as there was not much when I started out.
All files can be found here:
1.Install XeXmenu or Freestyledash
XeXmenu Install
Take the image file that is in the XeXmenu folder and burn it to a Cd or DvD and place it in your console and play it. When XeXmenu starts press the left bumper on your controller until you see (Usb0:) at the top left of the screen. now press X on the controller and you will see a pop up of all the storage devices. Go to the DVD device and open. Then highlight (CODE999) and press Y on the controller and you will see another pop up with copy and paste options. Now highlight (Copy) and press A button to copy the CODE9999 folder.
Now press X on the controller and highlight (Hdd1:) and press A. Go to the content folder and press A. Now go to the (0000000000000000) folder and press A. Now press Y on the controller and highlight paste and press A. You're done!
Now XeXmenu will show up in the game library of your xbox 360 Dashboard (NXE Dashboard). You don't need the disk anymore as it's installed.
FreestyleDash Install
*Copy the contents inside the "freestyle" folder into the root of Usb0: (external hdd plugged in the back usb port) !!!!!The hdd must be formated to Fat32!!!!! You can use the (Fat 32 Format program) I supplied in the Winrar file.
Now to get your games ex. xbox 360, xbox live arcade, emulators, and homebrew to show up in freestyledash you need to make four folders on the root of your external hdd.
*These are case sensitive*
-games--(xbox 360 games) Read Game support further down the page.
-application--(homebrew) User made apps and games
-emulaters--(Take a guess) There are many types to choose from
-content/0000000000000000--(xbox live arcade games)
Make a FreestyleDash shortcut in NXE Dash
To make a shortcut to freesyledash on your legit xbox dashboard go to freestyledash folder that you put on the root of your external hdd and in there will be a launch folder. Take the (freestyle-usb) file "not the image file there are more than one file" and Copy it to the Xbox hdd in (Hdd1:\Content\0000000000000000\CODE9999\00007000\*here*) to have it show in the NXE Dashboard. If it doesn't have the 00007000 folder create one!
*Notes*
On the first boot you will be asked if you want the dashboard data stored on the usb drive or xbox hdd. This is where the artwork and program information will be stored. Pick the usb because this is where your freestyle dash is and every time you go in to freestyle dash it will make a list of any new content or games you have added sense the last you were there.
*** Now that you have went into freestyle for the first time as you will see there is no artwork-pictures on any of the games.
To get those you hook up the external hdd to your pc and go into the folder called (FSD Indexer). In this folder you will see a program called (FSD Indexer.exe), Open this and a window will pop up. *Keep all settings the same and at the bottom there will be a drop down list of all your storage devices. Choose you j-tag external hdd and press o.k. This will open a new window and at the bottom you will see a button that says "get artwork for all games" (press it). Then there will be a pop ut that says "incomplete games only?" Pick no so it will scan all your games. When it is finished close Fsd Indexer and it will ask you if you want to save (Yes). Then it will ask you if you want to restart your xbox (say no) or it will freeze the program. This is only for when you are using Ftp to stream from your console to your pc.
O.k. you're done and now you will have all the artwork for the games you just added.
**Anytime you add a game to your external hdd you will have to open it with FreestyleDash so it will make a list of the new content or games you have added. Then repeat the process in Fsd indexer.** The first time you run the indexer it will take quite some time, as it has got a lot of artwork to get depending how much you have added. "Be Patient".
Video Preview Support
-----------------------------
As for the previews, the indexer does not download those. To get them go to " ---.MSXBOX-WORLD.com " and press the videos tab. Here will be all the previews you will need. Now that you have downloaded the preview that you want you must **** rename it to Preview **** If you don't it will not play. FSD indexer has made a folder called FSdata on the root of your external hdd. In it you will see the artwork folder with all your games.
Example if I have Borderlands I would Download the video and rename it to "preview" and put it in fsdata/artwork/borderlands.
Game Support
------------------------
In order for games to work from the external hdd you cannot just stick the iso in the games folder as it will not show or play. You have to use the program (Xbox_Image_Browser):
Press File then open image file as shown above and find your iso image of your game with the explorer.
Once you have done that it will look like this:
Now right click the name of the game as shown above and you will see a pop up that says extract. Press it and explorer will come up and ask you were you want to save it.
Remember that (games) folder you made on the root of your external hdd. Make a new folder within that of the game you are extracting and put there. Now it will show up in Freestyledash. Thats it.
2. Installing Emulaters/content
There are two types of emulators
-God file emulators (Which go within the stock hdd only and show up in the game library in the NXE Dashboard).
-.xex file emulators (Which will not show up in the NXE Dashbourd but can be put in either the stock or external hdd.)
God Emulators
The most popular of these are:
-GenesisPlus360 (Comes in a file called FFED0707)
-SNES360 (Comes in a file called FFED7300)
-MAME360 for retail dash (Stand Up Arcade)
The SNES and Genesis folders need to go in the 360 stock hdd. the hdd can be accessed in the custom Dashboards above (XEXmenu or FreestyleDash). The files go to (Hdd1:/content/0000000000000000/"they go here).
The MAME360 folder will also go in the xbox hdd but in the (content/0000000000000000/CODE0006/00080000/here).
Now they will show up in the NXE Dashboard.
For these two emulators you will put a folder on the root of the external hdd called (_Emus) and whithin this folder you will make a directory called:
-Genesis360/Roms/"roms will go here"
-SNES360/Roms/"roms will go here"
For the MAME360 emulator you will put a folder on the root of the external hdd called (Emus) "no under score". I have already configure everything in this emus folder for you. You can get it here:
This will only work if your installing and using it with a external hdd:, also the external hdd must be plugged in the back of the console were the wifi adaptor would go. This will have all the bells n whistles and also a (Roms) folder to put the Mame roms. Once you go into a game with this emulator you must press the left trigger,right trigger and the A button at the same time. This will give you a pop up window with system option. Go into Game Configurations and select wich buttons do what for that games. Thats the Basics on MAME360.
.xex emulaters
The most popular of these are:
-SMS360 (Sega Master Series)
-XeboyAdvance (Gameboy Advance)
The SMS360 and XeboyAdvance emulators have everything you need to run them within the folder except the roms. The folder contains the .xex file,media folder, rom folder (were you put the roms), and a few other folders depending on the emulater.
**Remember the (emulator) folder you made on the root of the external hdd? That is were you stick these type of emulators. Now they will show up in Freestyledash.
NXE2GOD
This will allow you to upload you 360 games and play them from your xbox 360 hdd without having the disk in the drive.
Just put the NXE2GOD file in the xbox 360 hdd. It goes (Hdd:/content/CODE9999/00080000/here)
Now it will show up in the NXE Dashboard under Game library. When you open it some text will show up and run briefly and that's it. Run it any time you add a new game to the "xbox hdd".
Xbox Live Arcade Games
Once you have downloaded some xbl arcade games you need to unlock the full version of the games. To do this you will use (XBLA-unlocker-v1.6). Just run the program and press (open folder) to locate the folder with all your XBLA inside. Once you have done this all your XBLA will be shown. Just press (enable full version) and you're done.
Do you remember the (content/000000000000000) folder you made on the root of the external hdd? This is were all your XBLA games go. ex (content/0000000000000000/here.
XBOX LIVE CONTENT
Most popular content is :
-Avatar Clothes
-Map Packs
-Game Add-ons
These will go in the Xbox Hdd (Hdd:/content/0000000000000000/here)
But before you do this you have to change ID (XUID) that is in it to get it to work with your profile.
To do this you will need to extract your profile from the Xbox Hdd to your desktop. It will be in a file that looks something like this (E0001367FA201DDB) that will be located in (Hdd:/content/here).
****Very Important**** If your profile has never been on xbox live it will not have a XUID and this will be pointless.
Now open up the program called (Le Fluffie App) and press (file) then press (open) at the top. Find your Profile that you extracted on your desktop and open it.
It will look like this:
Take the last *twelve* numbers of the (XUID) and save them on a notepad file and put it some were safe.
Now to inject your XUID into your XBL Content "ada" Avatar clothes or Map packs/Game Add-ons you will nee to open (Yaris Swap
Copy and paste the last twelve Xuid numbers and put them in the top right as shown. Also put a check in the (Avatar DLC,replace XUID check box)
Then press the (Go to Folder) and as you can guess go to the folder were your content is. Then press the (Hex/Yaris Swap/options) button and you're done. Your profile ID is now injected into the content.
Put it where it goes (Hdd:/content/0000000000000000/here) and your good to go.
****Important**** Map packs and Game Add-ons may have to have a (title update) inserted in the Cache folder of the xbox hdd to show up and play. (Hdd:/Cache/here)
These title updates can be found using google make sure you get your region updates.
INSTALLING MOVIES TO EXTERNAL HDD
In the file packet There will be a ( Media Folder)< take the contents of this folder which is (fffeo7df) and place it in the ****xbox hdd****. It will go in (Hdd1:/content/0000000000000000/here).
Now make a "movie" folder on the root of your external hdd to put all your avi files. To access the movies go to the NXE Dashboard and scroll over to video and your external hdd will show up as a portable device. Look for the movie folder you made and the movies will be shown.
O.K. guys this is the basics, I hope this gives you more help than whats out there as there was not much when I started out.
LoW GraviTy
Please Press Thanks Button If you Like My Tutorial!!
Please Press Thanks Button If you Like My Tutorial!!
hey and dont u have to open the xbox and install cables or anything like that\
08-24-2010, 03:40 AM
#9
BEACHBOI13
Do a barrel roll!
Can you reupload the Xbox_Image_Browser it wont let me extract it. So you dont have to open up the xbox?
Last edited by
BEACHBOI13 ; 08-24-2010 at 03:46 AM.
Copyright © 2024, NextGenUpdate.
All Rights Reserved.